Jak mi Microsoft Teams pomáhají v každodenní práci
Microsoft Team používám k práci denně. Za tu dobu, co Teams používám, jsem narazil na mnoho zajímavých vlastností a tipů, jak mi Teams usnadňují práci. Pokusím se se svými tipy podělit, určitě některé z nich používáte, ale doufám, že narazíte i na něco, co jste doposud neznali.
Zmínky
Zmínky nebo také „Mentions“. Něco, bez čeho v Teams nemůžete dlouhodobě fungovat. Pokud Teams nějakou dobu používáte, stanete se členy více týmů a kanálů a je pak velmi snadné se v množství příspěvků ostatních kolegů ztratit. Ale jen pokud nebudete používat zmínky!
Osobně jsem členem desítek, možná více jak přes sto týmů. Každý tým má mnoho kanálů. Mimochodem tohle bylo něco, čeho jsem se velmi obával. Jak se v takové džungli má člověk orientovat? Nebude se vám to možná zdát, ale vlastně docela snadno. Ale musíte si osvojit pravidlo používání zmínek. Díky tomuto pravidlu nemusím sledovat vše, co se kde šustne. Je to jednoduché – pokud je potřeba, abych na zprávu reagoval, někdo z kolegů musí vždy použít zmínku. Mimochodem stejně to funguje již poměrně dlouhou dobu v e-mailu, pokud použijete znak @ a za něj vyberete uživatele, Teams vás na takovou zprávu upozorní. Outlook s tím umí také pracovat, zkuste ať vás někdo označí i v e-mailu.
Zatímco v Outlooku je toto pravidlo řekněme volitelné, i když velmi užitečné, v Teams je skoro nezbytností. Díky tomu je mi totiž jedno, zda se v kanále napsalo 100 zpráv – pokud někdo nenapsal @urban a nevybral z našeptávače moje jméno, na tyto zprávy není třeba reagovat. Je totiž běžné, že se v daném týmu, respektive kanále, napíše mnoho zpráv, které se mě netýkají. A proč číst toto obrovské množství zpráv, když není třeba?
Teams umí se zmínkami pracovat tak, že v případě, kdy vás někdo někde zmíní, Teams vám o tom dají vědět. Buď vlastní notifikací, zvýrazněním kanálu a zprávy v aplikaci Teams, nebo dokonce i e-mailem. Kam všude notifikace dorazí lze ovlivnit v nastavení aplikace. Osobně si nedokážu použití Teams bez zmínek představit.
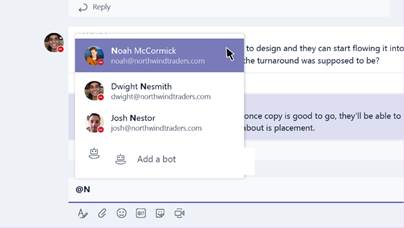
Připnutí kanálů
Počet týmů můžete ovlivnit podle toho, jaký si nastavíte design, který je součástí Teams Governance (jízdní řád). Mnoho týmu či kanálů není potřebný jen u velkých společností i menší organizace mohou využívat větší počet týmů a kanálů. Ale vždy je, podle mého názoru, potřeba připravit Governance a vyhnout se tak neorganizovanému, neřízenému či chaotickému vznikání týmů a kanálů.
Po čase se vám množství týmů a kanálů na první pohled nemusí líbit. Jak bylo uvedeno, větší množství není špatně! Jen je potřeba vědět, jak s tím pracovat. Protože počet týmů, kterých jste členem, může aplikaci mírně znepřehlednit.
Osobně se mi velmi osvědčilo, že si kanály, které mě aktuálně zajímají jednoduše připnu pomocí funkce „Pin“ neboli „Připnout“. V principu nejde o nic jiného než o variaci na funkci „oblíbené“. Jednoduše si kanály, kam přispíváte nejčastěji, v aplikaci připnete a tím budou vizuálně odděleny od ostatních. Tento seznam připnutých kanálů měním podle potřeby – jakmile se daného projektu již neúčastním, nebo je projekt již uzavřený, nebo pro mě nezajímavý, kanál „odepnu“. Ale protože zůstávám členem týmu, vždy se k němu mohu vrátit. Na to pak již používám vyhledávání.
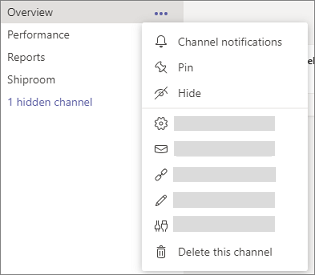
Schovávání kanálů
V každém týmu může být větší množství kanálů. Opět záleží, jak jste si vymysleli design struktury, ale není špatně, že máte tým, kde bude 10 různých kanálů. Ale vy zrovna pracujete na projektu, který je veden v rámci jednoho kanálu. A ostatních 9 kanálů vám v aplikaci zbytečně zabírá místo. Co s tím? Ostatní kanály si jednoduše schovávám. Používá se volba „Hide“, neboli „Schovat“.
Neznamená to, že se do ostatních kanálů nedostanu, kanály jsou přece ve stejném týmu a s výjimkou privátních kanálů v Teams platí, že v týmu jsme si všichni rovni, ale v aplikaci tyto skryté kanály nezabírají místo – vizuálně jsou pouze schované. Schovaný kanál si opět můžete jednoduše zobrazit. Stačí vybrat volbu „Show“, neboli „Zobrazit“.

E-mail kanálu
Občas se mi také stává, že potřebuji nějakou e-mailovou komunikaci převést do Teams. Kvůli evidenci. Zkrátka e-mail, který byl odeslán pouze mě, ale obsahuje například důležité informace k projektu a může se hodit i ostatním členům týmu, chci dát k dispozici do týmu. Nebo chci mít tyto informace jednoduše na jedné hromadě – nechci po čase hledat informace v e-mailu a pak ještě v Teams. Proto se hodí funkce, kdy každý kanál má svoji e-mailovou adresu. Na tento e-mail můžete odesílat e-maily a ty se pak zobrazí v Teams kanále. E-mailovou adresu zjistíme jednoduše, pokud na kanálu kliknete pravým tlačítkem a vyberete “Get email address“, popřípadě „Získat e-mailovou adresu“.
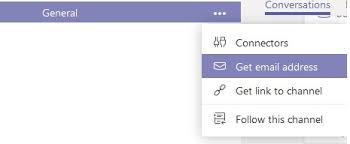
Na cestě je však ještě lepší integrace pomocí tlačítka přímo v Outlooku, tato funkce prozatím není ještě plně k dispozici.
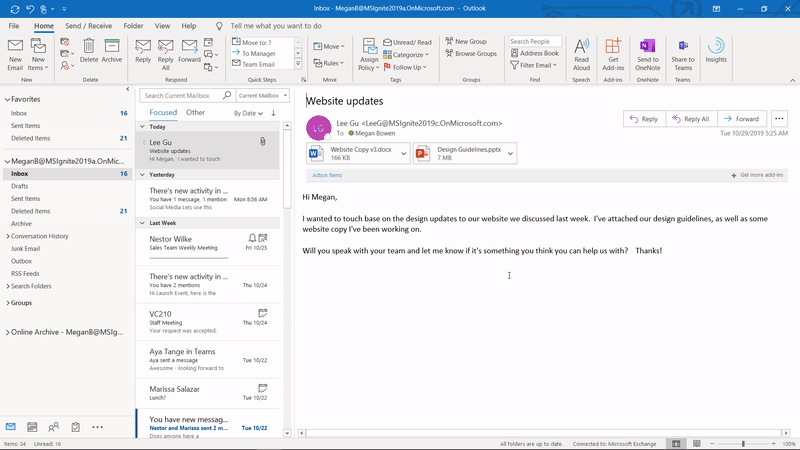
Teď to jen používat
Věřím, že výše uvedené tipy vám pomohou při každodenní práci, stejně jako mě. Kdybych měl však jednu jedinou věc opravdu vypíchnout, asi vás nepřekvapí, že to bude používání zmínek. Bez nich si svůj pracovní den v Teams opravdu nedokážu představit. Díky zmínkám se v Teams dokážu zorientovat. Kdybych měl použít nějaké přirovnání, je to obdobné jako byste měli v poště 1000 e-mailů, ale všechny musíte projít. Pak zjistíte, že pouze na 10 z nich musíte reagovat. Použití zmínek vás toho ušetří.
Právě proto je velice důležité, aby si používání zmínek osvojil co největší počet lidí. A jak toho dosáhnout? Interní komunikační kampaní, nebo ještě lépe opravdu řízenou adopcí technologie Microsoft Teams.
Sdílej v médiích